Neon Migration Assistant
Move your existing database to Neon using our guided tool
When you're ready to move your data to Neon, our Migration Assistant can help. Aimed at databases in the 100 to 200 GiB range, you need only the connection string to your existing database to get started.
Early Access
This feature is available for members of our Early Access Program. Read more about joining up here.
How it works
Enter your current database connection string, and the Assistant will:
- Run some preliminary checks on your database. If necessary, you'll be prompted to make changes to your source database before proceeding. Note that these are information checks only; the Assistant does not make any changes to your source database.
- Based on these initial checks, the Assistant tries to create a Neon project that best matches your environment, such as region and Postgres version.
- The Migration Assistant provides
pg_dumpandpg_restorecommands to transfer your data, pre-populated with the correct connection strings.
Future versions will add more automation to these steps, and also add support for logical replication to help minimize downtime during larger transfers.
Before you start
You'll need the following to get started:
-
A Neon account. Sign up at Neon if you don't have one.
-
A connection string to your current database. Postgres connection strings use the format:
postgresql://username:password@host:port/database?sslmode=require&application_name=myapp -
Admin privileges or appropriate Postgres privileges on your source databases to perform the migration tasks. Using a superuser or a user with the necessary
CREATE,SELECT,INSERT, andREPLICATIONprivileges is recommended.
Step 1 — Check compatibility
Enter the connection string from your source database.
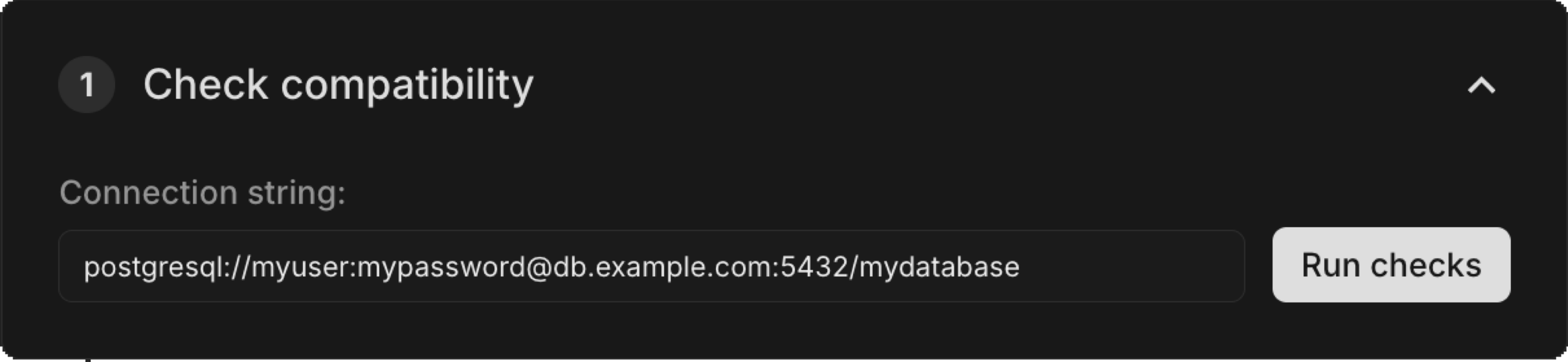
Neon will check the availability and configuration of your source database to help make sure your migration will be successful:
- Postgres version — Verifies that your source database uses a version of Postgres that Neon supports (Postgres 14 to 17).
- Region — Checks the hosting region of your source database.
- Supported extensions — Identifies whether your extensions are supported by Neon. Unsupported extensions are listed, but you are not blocked from continuing the migration. Use your discretion.
- Compatible extensions — Checks that your extension versions match Neon's current support. See Supported Postgres extensions for a matrix of extensions to Postgres versions in Neon.
Step 2 — Create a Neon project
By default, we try to create your new project to match your source database:
-
Matching Postgres version
-
Matching region
note
This is an early feature and may not work for all regions or providers.
You can modify any of these settings to suit the needs of your database, such as the host region, autoscaling range, and so on.
See Create a project for more details about these options.

Step 3 — Move data to Neon
Next, we'll send you to the command line. We generate the pg_dump and pg_store commands, pre-populated with the correct connection strings and required parameters.
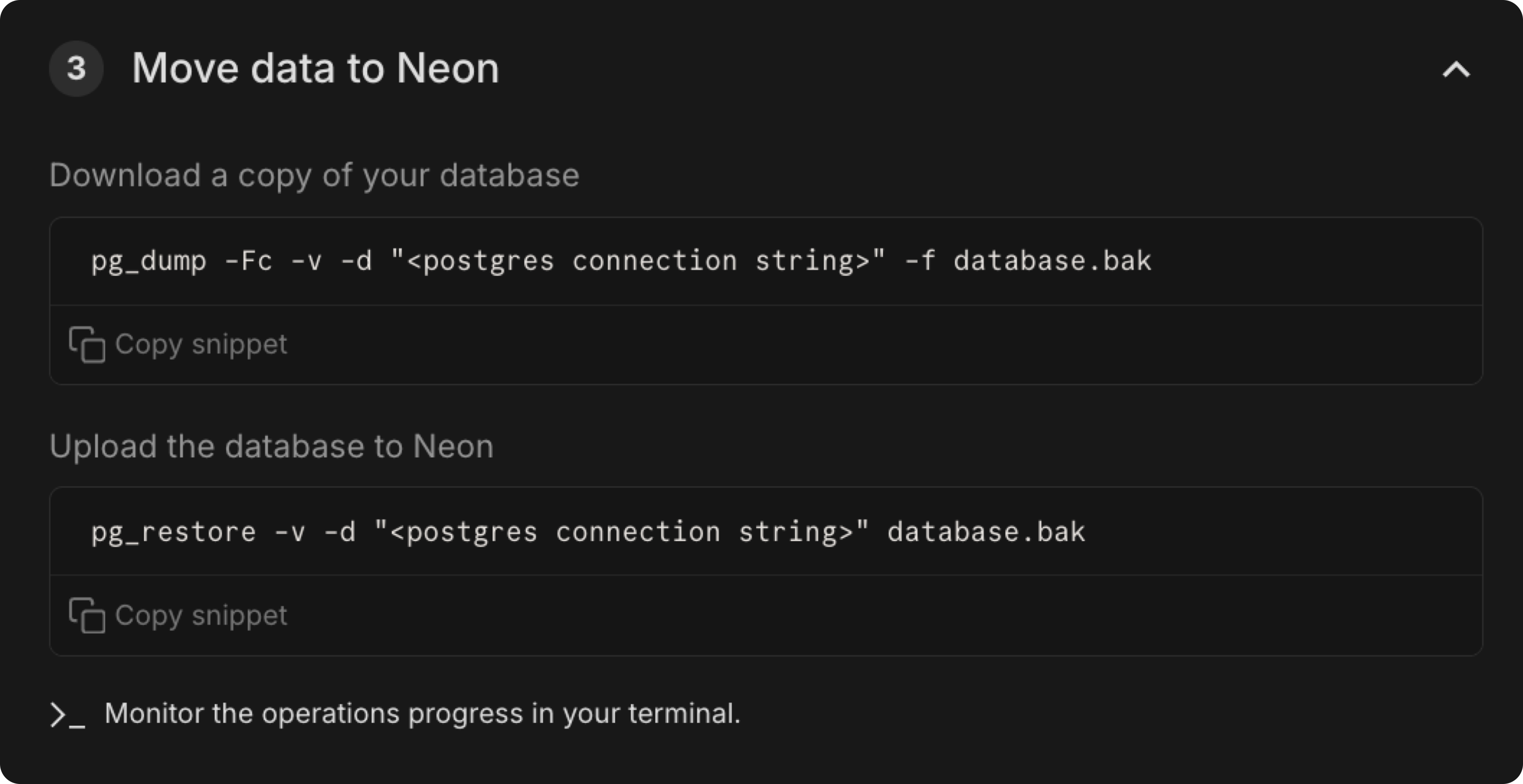
The pg_dump command is populated with your source database:
pg_dump -Fc -v -d "postgresql://<username>:<password>@<source_host>:<source_port>/<source_database>" -f database.bakThe pg_restore command uses the connection string for the database in your newly created project in Neon:
pg_restore -v -d "postgresql://<username>:<password>@<destination_host>:<destination_port>/<destination_database>" database.bakFor more detailed instructions about using these commands, see Migrate data using pg_dump and pg_restore.
Next Steps
- Verify data integrity by running some queries and checking that tables and data are present as expected in Neon.
- Switch over your application by updating your connection string to point to Neon. You can find your connection details on your project Dashboard. See Connect from any application for more information.